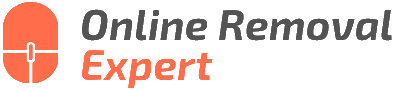Revoke Posted Google Review: Instructions. What the pros say
Have you recently posted a Google review that you want to take back and don’t know how to? Don’t worry; we’ve got you covered. If you follow our step-by-step instructions, you’ll be able to revoke your review with ease, ensuring the information you share online truly reflects your thoughts and opinions. So, let’s dive in and get your review situation sorted out.
Revoke posted Google review: instructions:
To revoke a posted Google review, log in to your Google account, access your Google Maps contributions, locate the review you wish to revoke, and click the three vertical dots next to it. Choose “Edit review” to modify it or “Delete review” to remove it permanently.

Discover more about the process of revoking a posted Google review with our detailed instructions. We’ll guide you through the necessary steps and explore the impact of removing reviews. Keep reading to learn how to master the art of managing your online reputation!
Contents
- 1 Retracting a Google Review: Step-by-Step Guide
- 2 Is it Possible to Delete a Posted Google Review?
- 3 Steps to Remove a Personally Submitted Review
- 4 Removing Your Own Google Review for a Business
- 5 Editing Your Previously Submitted Google Review
Retracting a Google Review: Step-by-Step Guide
Having second thoughts about a Google review you posted? No problem. We’ll provide you with detailed instructions on how to revoke a posted Google review. Whether the review you posted is no longer relevant or you feel like you overreacted, having the ability to amend your online footprints can come in handy.
• Step 1: Log in to Your Google Account
To begin, make sure you’re logged in to the Google account that you used to post the review. If you have multiple accounts, be sure to sign in with the correct one. If you’re unsure of which account you used, try logging in with each of your accounts one at a time to find the review.
• Step 2: Access Your Google Maps Contributions
- Visit Google Maps and click on the three horizontal lines to open the menu
- Select “Your contributions” from the dropdown menu. If you’re using the Google Maps mobile app, you may need to scroll down a little to find this option.
- Here, you will be able to see all your previous contributions, including your reviews.
• Step 3: Locate the Review You Wish to Revoke
In the list of your contributions, find the review you want to revoke. Reviews can be easily located as they are listed in chronological order. Depending on how active you are on Google Maps, your review might be either towards the top of the list or further down.
• Step 4: Edit or Delete the Review
Once you’ve found the review in question, you’ll see three vertical dots next to it. Click on it, and a small dropdown menu will appear.
You’ll be given two options: “Edit review” and “Delete review.”
– Edit Review
If you’d like to modify your review, select “Edit review.” A window will appear where you can edit your review’s text and change its rating (by clicking on the corresponding number of stars).
Once you’re satisfied with your modifications, hit “Post” to save your changes. Remember that your review can still be seen by other users, including its edited status and its previous versions.
– Delete Review
If you prefer to remove the review entirely, choose “Delete review.” A confirmation window will pop up, asking you if you’re sure you want to delete your review. To remove your review permanently, click “Delete.” Keep in mind that deleted reviews cannot be retrieved.
• Additional Points to Consider
- Always think carefully before posting a review, as your contributions can affect businesses and other users. Consider providing constructive criticism instead of harsh comments, and give praise when it’s well-deserved.
- Keep in mind that editing or deleting your reviews may alter the overall rating of the business. Your contribution matters, and responsible reviewing helps keep the review ecosystem accurate and reliable.
- Familiarize yourself with Google’s review policy to ensure your reviews are in compliance with their guidelines.
In conclusion, revoking a posted Google review is a simple process that gives users the opportunity to correct, improve, or completely remove their contributions. By following the steps outlined in this article, you can easily manage your Google reviews and ensure they accurately reflect your opinions and experiences.
Is it Possible to Delete a Posted Google Review?
As a business owner or service provider, you might have encountered a negative review on Google from a dissatisfied customer or even a malicious competitor.
In a world where online reputation can make or break a business, it’s essential to know how to respond appropriately and whether it’s possible to remove a Google review.
• When Can Google Remove a Review?
It’s worth mentioning that Google values the integrity of its review system and generally allows users to express their honest opinions. As a result, the chances of successfully removing a review someone posted may depend on whether the reviewer’s content violates Google’s content policies.
According to Google’s Prohibited and Restricted Content guidelines, reviews that contain the following are eligible for removal by Google:
- Spam and fake content
- Off-topic content
- Restricted content
- Illegal content
- Sexually explicit content
- Offensive content
- Hate speech and harassment
- Impersonation
- Private and confidential information
If you believe that a review violates any of these guidelines, you can take action by flagging the review as inappropriate.
• How to Flag a Review as Inappropriate
- Go to Google Maps and search for your business.
- Click on your business name to view its profile.
- Scroll down to the “Review” section of your business profile.
- Locate the review you want to remove, click on the three-dot menu next to the review, and select “Flag as inappropriate.”
- Fill in the required information and submit your request.
Once your request has been submitted, Google may take a few days to process and decide whether the review should be removed or not. It’s important to manage expectations, as even if the review goes against content policies, it might not always result in removal.
• How to Respond to a Negative Review
While it’s not always possible to entirely remove a Google review, responding professionally can go a long way in mitigating its impact on your reputation. Here’s how:
- Stay calm and composed: Even if the review seems unfair or malicious, it’s essential to reply with courtesy and professionalism.
- Address their concerns: Acknowledge any valid concerns expressed in the review and explain how you plan to resolve them.
- Offer a solution: Inform the customer of the steps you’re taking or have taken to rectify their issue, and if appropriate, offer compensation or a discounted service.
- Encourage further communication: Provide contact information for the customer to reach out to discuss their concerns in more detail.
By responding professionally and publicly, other customers can see that you care about their satisfaction and are willing to address issues that arise.
• Preventing Negative Reviews and Bolstering Your Online Reputation
While it’s impossible to please everyone, there are strategies you can implement to minimize negative reviews and improve your online image:
- Encourage positive reviews: Ask satisfied customers to leave a review. This can help to outnumber negative ratings and create a more balanced overall rating.
- Address negative feedback promptly: If you notice patterns in negative reviews, identify the underlying issue and take steps to fix it. This can help you prevent future unfavorable reviews and show your commitment to customer satisfaction.
- Monitor your online presence: Regularly check your social media channels and Google listing for reviews and respond promptly. Being proactive in seeking feedback can help you catch and address any issues before they escalate further.
In conclusion, while it’s not guaranteed that you can remove a Google review someone posted, there are steps you can take to flag inappropriate content and minimize the impact of negative reviews on your business.
By actively monitoring your online reputation, engaging with your customers, and addressing their feedback, you can create a positive online presence and ensure your business thrives in the digital age.
| Can you remove a Google review someone posted? |
|---|
| It is not possible for a person or business to directly remove a Google review posted by someone else. However, you can flag the review as inappropriate if it goes against Google’s review policies. If Google agrees that the review violates their policies, they may remove it. Alternatively, you can contact the person who posted the review and request them to remove or modify their review. |
Steps to Remove a Personally Submitted Review
If you have ever posted a review online, be it on e-commerce websites, review platforms, or social media, chances are you might want to remove or edit it at some point.
• Removing Reviews on Google
Google allows users to review businesses and products using their Google account. If you want to remove a review you posted on Google, follow these simple steps:
- Open Google Maps and sign in to your Google account.
- Click on the menu icon (represented by three horizontal lines) in the top left corner, then click on “Your contributions.”
- Select “Reviews,” and you will see a list of your reviews.
- Find the review you wish to remove and click on the three vertical dots icon, then select “Delete review.”
- Confirm your decision to remove the review.
Remember that removing the review is irreversible, and you won’t be able to restore it.
• Removing Reviews on Yelp
Yelp is a popular platform where users can share their thoughts and experiences with local businesses. Here’s how to remove a Yelp review:
- Sign in to your Yelp account and go to your profile page.
- Scroll down to the “Reviews” section, where you’ll find all your reviews.
- Locate the review you want to delete and click on the “Remove” button below the review’s text.
- A warning message will appear, asking you to confirm the deletion. Click “Remove” to proceed with the removal.
Keep in mind that removing a review on Yelp might affect the business’s rating, but it doesn’t permanently delete the review. Yelp may still use it for research or to inform their recommendation algorithm.
• Removing Reviews on Amazon
Amazon is known for its user-generated reviews that can help shoppers make informed purchasing decisions. To remove a review you posted on Amazon, follow these steps:
- Go to Amazon’s website and log in to your account.
- Hover over “Accounts & Lists” in the top right corner, then click on “Your Account.”
- Under “Ordering and shopping preferences,” click on “Profile.”
- Scroll down to the “Reviews” section, and locate the review you want to delete.
- Click on the “Delete review” link below the review, then confirm the deletion.
Note that deleting a review will remove it permanently from Amazon’s website, and you won’t be able to restore it.
• Removing Reviews on Facebook
Facebook reviews, now known as “Recommendations,” are a way for users to share their experiences with businesses that have a Facebook page. Here’s how to remove a review or recommendation you posted on Facebook:
- Log in to your Facebook account and click on your profile picture to access your profile page.
- Scroll down to the “Reviews” section in the left-hand menu, and click on it to display your reviews.
- Locate the review or recommendation you want to delete, and click on the three horizontal dots icon in the top right corner of the review.
- In the dropdown menu, click on “Delete” and confirm the deletion.
Remember that once a review or recommendation has been deleted from Facebook, it cannot be restored.
• Final Thoughts
When posting a review, it’s always important to be honest and respectful, as your words can impact someone’s reputation or business. However, if you find that your opinion has changed or you made an error in your initial review, the platforms mentioned above provide you with the option to remove your review.
Before removing a review, I recommend considering whether editing the review would be a better option. In many cases, updating your review to reflect new experiences or changes in opinion can offer valuable insight for both the business and other users.
For more information on ethical guidelines when posting reviews online, please visit the Federal Trade Commissions guidelines for testimonial endorsements, which can help ensure a transparent and fair online environment.
Removing Your Own Google Review for a Business
Google Reviews are a powerful tool for both consumers and businesses. They allow users to share their feedback, experiences, and opinions about a specific business with others, helping create a well-informed customer base.
However, there are times when one may want to remove a review they posted about a business, either due to a change in opinion or because the review is no longer relevant.
• Step 1: Sign into Your Google Account
To remove a Google review, you must first be signed into the Google account you used to post the review. If you have multiple Google accounts, ensure that you are signed into the one associated with the review you wish to remove.
- Visit the Google Maps homepage.
- Click on the “Sign in” button in the top-right corner of the page.
- Enter your Gmail email address and click “Next.”
- Enter your password and click “Next” again.
After you have successfully signed in, you can now proceed to locate your review.
• Step 2: Find the Review You Want to Remove
Once you are signed in, locating your review is a straightforward process.
- Click on the three horizontal lines icon in the top-left corner of the Google Maps homepage to open the menu.
- In the menu, select “Your contributions.”
- Then, click on the “Reviews” tab.
Now, you should be able to see a list of all the reviews you have posted using your Google account. Scroll through the list and find the review you wish to remove.
• Step 3: Remove the Review
After locating the review, follow these steps to remove it:
- Click on the three vertical dots icon located next to your review.
- From the dropdown menu, select “Delete review.”
- A confirmation window will appear, asking if you are sure you want to delete the review. Click on “Delete” to confirm.
Your review should now be removed from the business’s Google listing. Keep in mind that it may take some time for the removal to be fully processed and for the review to disappear from the listing.
• Important Considerations Before Removing a Review
Before removing a review, it’s crucial to consider a few points that might help you make an informed decision.
– Evaluate Your Experience
Reconsider your experience with the business and determine if your review still accurately reflects your opinions. If your experience was negative, consider whether the business has made any attempts to resolve your issues or improve their services. If they have, you may want to consider updating your review instead of removing it.
– Understand the Impact of Your Review
Reviews play a significant role in shaping the reputation of a business. Removing a review may impact the overall rating of the business, which can be beneficial or detrimental to the business depending on the nature of your review. Bear this in mind when deciding whether or not to remove your review.
– Consider Alternatives to Removing a Review
Instead of removing a review, you may want to consider editing it to reflect any updates or changes in your opinion. To edit a review, follow the first two steps mentioned earlier in this article, and then:
- Click on the three vertical dots icon next to your review.
- Select “Edit review” from the dropdown menu.
- Update the content of your review and click “Post” to save your changes.
Through this method, you can maintain the credibility of your account and ensure that your reviews accurately represent your experiences.
• Conclusion
Removing a Google review is a simple and hassle-free process. It’s important to understand the impact of your review and consider whether deleting it is the best course of action. If you decide to remove your review, follow the steps mentioned in this article to ensure a successful removal process.
For further information about Google reviews and managing your contributions, visit the Google Maps Help Center.
Editing Your Previously Submitted Google Review
Navigating the world of online reviews can sometimes be a bit confusing, especially when it comes to making changes to your previously submitted comments. Luckily, Google does allow you to edit your reviews.
• Steps to Edit Your Google Review
To edit a Google review that you’ve previously posted, simply follow these steps:
- Sign in to your Google account: You must be signed in to the same Google account you used when you originally posted your review.
- Go to Google Maps: Open Google Maps in a browser or on your mobile device.
- Click on the menu icon: The menu icon is usually represented by three horizontal lines located in the upper left corner of the screen.
- Select “Your contributions”: This option is in the menu list.
- Navigate to the Reviews tab: You will see a list of all reviews you have submitted through your Google account.
- Locate the review you want to edit: Scroll through your list of reviews and find the one you’d like to edit.
- Click on the 3-dots (ellipsis) icon: This will be located next to the review you want to edit. On Android devices, you may need to tap on the review to see the ellipsis icon.
- Select “Edit review”: This option will appear in the dropdown menu.
- Make your changes: At this point, you can change the text, rating, or add photos to your review.
- Save your updated review: Click or tap on “Post” to save your changes, and your edited review will replace the original.
Here’s a handy reference from Google Support for further help in editing your review.
• Reasons to Edit Your Google Review
There could be various reasons why you may want to edit a Google review you’ve posted:
- Updating information: If the information in your review may no longer be accurate, updating your review ensures future readers get the most up-to-date experience.
- Changed opinions: You might have revisited the location or used their services again and had a different experience, prompting you to update your review.
- Spelling and grammar: It’s always a good idea to correct any spelling or grammatical errors observed in your review after submission.
- Increasing detail: Adding additional details or specific examples of your experience might better inform potential customers or give the business more accurate feedback.
• Best Practices for Writing Google Reviews
For an efficient and impactful review, consider the following best practices:
- Be specific and accurate: Describe your experience in detail to help future potential customers make informed decisions. Include specific examples of what you liked or disliked about your experience.
- Stay unbiased and fair: Your review should reflect your honest opinion based on your experience. Leave personal biases out of the review and focus on facts pertaining to the business, product, or service.
- Proofread: Spelling and grammar errors can impact the credibility of your review. Take the time to proofread your writing before submission.
- Remember the purpose: Your review should provide insightful information that offers value to potential customers and helps businesses understand areas for improvement. Writing your review with the purpose of helping others will lead to a more effective and valuable contribution.
• Conclusion
In conclusion, you can absolutely edit a Google review you’ve previously posted by following the steps outlined earlier in the article. Take your time to craft an accurately reflective review or to update the information within it to ensure the most beneficial experience for all parties involved.